WinIPAC IPD
Download WinIPAC IPD Here
Download ZIP Folder Here
WinIPAC V2 Configuration Utility (2015 Boards Onwards ONLY)
WinIPAC IPD is the I-PAC, Mini-PAC and J-PAC configuration program. It's primary function is to tell the boards which keyboard character(s) to send to the PC for each button or joystick on the control panel. You configure this information using this program and then download the settings to the I-PAC board, where they are held in EEPROM even after power off.
You can also tell the program to download various keycode settings to the board on-the-fly if you often run PC programs that need different panel configurations. All of this programmable functionality is entirely optional on the I-PAC range. If you leave the I-PAC set to MAME defaults (which most people prefer to do until they have built and tested their panel) you don't need to use this program.
So what is different about this program from all other existing keyboard encoder configuration software? The answer is this: If you think about the processes you go through to build a panel, the first thing you do is assemble the panel, then you wire all of the switches into the keyboard encoder. Then you might want to configure the encoder to send specific keycodes for each switch. Before WinIPAC IPD, you would have to refer to a note of how you have wired the panel, for example if you wanted to have a dedicated "quit" button for MAME, you would need to remember, for example, you have wired a button into the Player1 Switch 8 input, and this needs to be set to the keycode for the "esc" key. With WinIPAC IPD, the program already knows which button you have wired to this input, and where it is physically located on the panel, and you can simply click on this button and assign the code. What's more, you can tell WinIPAC IPD that this is a "quit" button, by entering text, and it will remember this and display the text on a picture of the panel.
So WinIPAC IPD defines the steps in creating a panel as these: (all of which are optional)
Once only (unless you have multiple panels):
Step 1) Create a pictorial view of your panel design
Step 2) Tell the program how you have wired it to the interface
Step 3) Save the panel.
Then as many times as you need:
Step 1) Assign keycodes by clicking on each control
Step 2) Optionally assign display text to each control
Step 3) Save configuration
Step 4) Associate a configuration with an application in the separate Launcher program or in the MAMEWAH front end.
Other features:
Macros:
You can assign macros to any button. These are cumulative, each key is pressed and held, so you can program, for example, CTRL/ALT/DEL to one button.
On-Screen Keyboard Launcher:
Brings up a keyboard layout on the screen so you can configure using only a mouse or trackball.
Application Launcher:
Start a separate program which can be used to assign keycode files to any application and launch the app, having sent the file to the I-PAC board. As well as the Ultimarc Launcher, the MAMEWAH front end can do this.
Test Mode:
Use this to check operation of all buttons and switches.
Download to RAM instead of EEPROM (command line function):
This enables the codeset to be stored in temporary storage on the I-PAC board instead of permanent storage.
Installation:
Ensure you have Direct-X ver 8.0 or later installed.
The Ultimarc CD has an auto-run menu which has an entry for installing WinIPAC IPD. Or, navigate to the setup.exe program in the WinIPAC folder. Depending on which fonts you have installed already on your system, you may need to re-boot for the table view to display properly.
Note this program is not compatible with PS/2 keyboard/mouse dual-usage ports as found on laptops.
Using the program:
WinIPAC IPD is really two programs in one. So these will be covered separately.
The first time you start the program, a menu will appear. This will ask you whether you want to use a default panel layout or not. The two choices are:
"Use Default" This skips all of the panel layout tools and goes straight into a table view which allows you to assign keycodes to the I-PAC inputs. This mimics the operation of the older WinIPAC program and is useful for quickly setting up your board when you know how the panel is wired and you don't intend to change it in the future.
"Customize Panel" This choice is much more fun! You will enter the first of the two sections of the program, Panel Design Mode, below.
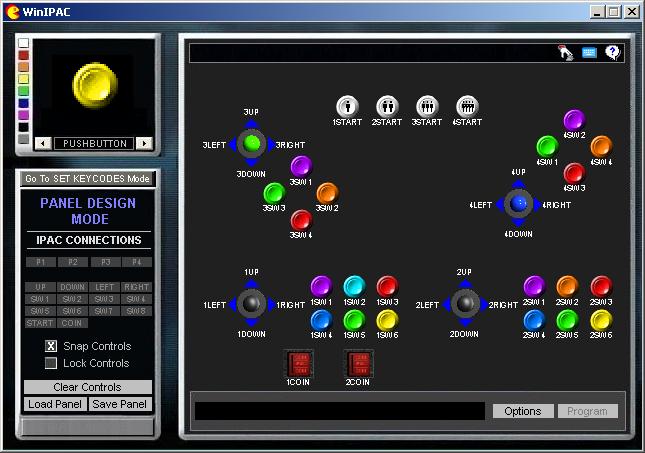
This is the first program of the two sections that make up WinIPAC IPD. Normally you would enter this mode only once, when you build and wire a panel. The only time you may want to go through this more than once is if you have multiple panels. This is what you can do from this screen:
Design your panel.
The box in the top left corner contains a selection of different control types, selectable by using the left/right arrows. Choose a control, select a colour, then drag it onto the panel area on the right. Repeat this until the correct number and type of controls have been added. Then you can move and arrange the controls on the panel into an approximation of your actual panel layout. You can add more controls or remove them by dragging off the panel. You can change the colour of existing controls by clicking on it and clicking on a colour box on the left.
"Wire up" the panel.
Now you can tell WinIPAC IPD how you have wired each switch to the I-PAC board. Keep in mind that we are thinking about actual I-PAC connections here, as marked on the board, not keycodes or anything related to any application program. For each switch, look at which input it's connected to, then click on the switch, click on the Player (1,2,3,4) and click underneath on the switch number. For example if the I-PAC input is marked 1 DOWN, click on "P1", the "DOWN".
Save the panel.
You can save the panel layout and wiring information into a "CPL" file and give it a name. WinIPAC IPD keeps a running copy of the panel layout so this is only really necessary if you have multiple panels.
Now you are done configuring the actual panel layout and wiring, you can forget about how you wired everything as it's all remembered by the program. You can now assign keycodes.
The program will actually start in this mode normally, unless you have not yet configured a panel as described already. This mode allows you to configure the assignment of keyboard characters sent for every button and switch on your panel. This is something you might want to do more than once, because you might have many PC applications, emulators or other apps, which need different code configurations.
There are two ways to assign a keycode to each I-PAC input.
Table View: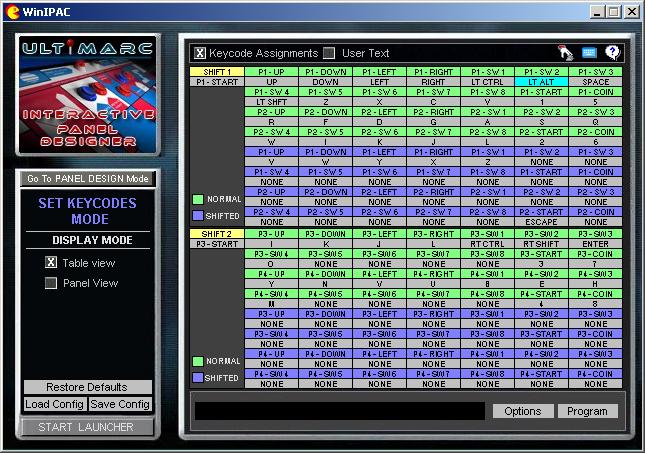
You can assign a keyboard code to each I-PAC input. You need to know how your panel is wired up. To assign, click on the input required, then press a key. Further options such as Macros are available by right-clicking on the input.
Panel View: 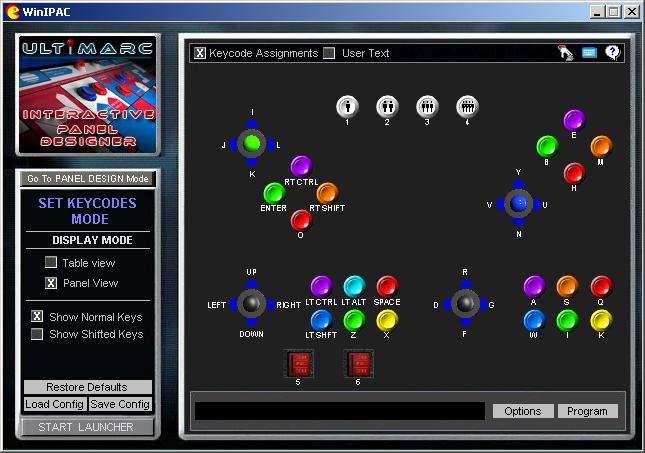
This is much cleverer than table view. As you have already created a panel (see "panel design mode") the program knows what your panel looks like and how it's wired up. So you can simply click on a button on the picture of the panel and assign a keycode to it! The program looks at it's records (actually the current CPL file) to see which I-PAC input you mean, so you don't need to know this! Just click on a button and press a key. Right-clicking gives more options such as macros.
Text View: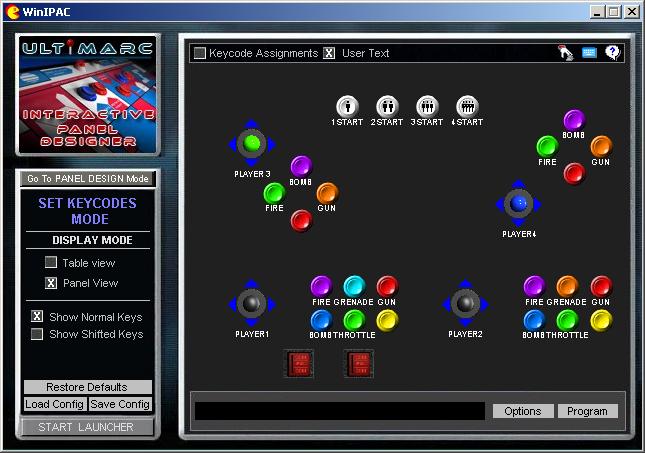
If you select this view, you can enter text against a button, and it's saved in the current layout file (IPC file) not sent to the I-PAC at all. Why would you want to do this? Well, think about it, let's say you have a flight simulator. When you load the correct IPC file, you don't have to remember that the middle button on the top row is "start engines", because you can type this into the panel layout and it will be remembered and displayed! Who wants to have to remember that "ctrl-S" is start engines? You don't have to.
The three icons on the top of the window are:Test mode:
For testing that every button and switch gives the correct keycode.
On-Screen Keyboard:
For launching on-screen keyboard (Windows XP and 2000 only)
Help:
Opens the current help screen.
Launcher:
This button simply starts a program installed in the WinIPAC folder, called "launcher.exe". The Ultimarc Launcher program would normally be installed here, but you could install (and rename) any other program such as a front end.
Reverse-lookup:
In table view, if you press any keyboard key or panel button, any input which is assigned to this key will be highlighted in green.
Understanding the I-PAC shift feature.
The I-PAC has a feature which allows you to select one button to be a shift button. This is normally "start1" but can be any button. You will want to limit the choice to buttons that are not used intensively during gameplay though. This button can still retain it's normal use as well as being shift, or you can have a dedicated button just for shift. Pressing and holding this button invokes a different set of keycodes for all of the other buttons. These are normally used for control functions such as quit, coin, etc. That way you don't need special buttons for these functions and can retain the arcade-authenticity of your panel (have you ever seen a real arcade machine with a coin insert button on the panel!!??)
How the I-PAC Shift Button Works
When a shift button has been assigned, pressing and holding this button causes the "SHIFTED" code page to be used. The way this works is not the same as defining "key multiple" in an emulator.
To explain this, consider the following example which is part of the standard I-PAC code set in non-programmable mode (and can of course also be set up in programmable mode)
For example say "Start 1" is the shift button and "Player 1 Button 1" is "Coin 1" in the shifted codes. Now if you set this as a key multiple in an emulator, you could generate a coin insert by pressing these two buttons together. BUT you would also send the code for the first button you pressed. Imagine you are starting a game and have one coin insert already done and you want to play a 2-player game which needs two coin inserts. You press the key combination again to send another coin. Unfortunately what may happen is that a one-player game will start as you have pressed "start1" as one half of the coin key combination!
How does the I-PAC get around this? When you press the "Start 1" (shift) button nothing happens immediately. The I-PAC waits to see if you are going to press another key at the same time. If you do press the "Player 1 Button 1" the shifted "Coin 1" code is sent. If you don’t press any other button the "Start 1" code is sent when you RELEASE the "Start 1" button. So you don’t get any unwanted key codes.
The I-PAC4 has two shift buttons. The codes on the I-PAC4 are divided into two pages. Each of the two pages has it's own shift button which only acts on controls in it's own page.
Changing the Input which acts as the Shift Button.
By default, the Start1 connection is the shift button.
You can change this as follows:
In Table View, click on the box under the cell marked "Shift" in the top left corner.
Click on the required connection in the main table (for example clicking on Start1 would re-assign the default).
Click "Program Board".
Running from the command line.
You can run WinIPAC IPD from a command line giving an "invisible" way to download a specific keycode configuration to the I-PAC board. Just enter "WinIPAC nnn.IPC" where the correct IPC file is specified. This is how the Launcher program and MAMEWAH drives WinIPAC.
You can optionally tell WinIPAC IPD to leave a picture of the panel on the screen with user text which you have assigned to each control, by using the /t switch, ie "WinIPAC nnn.IPC /t"
If you suspect that command-line programming is not working, you can try running with the "/verbose" switch which will display any errors on the screen.
 British Pound
British Pound
 Euro
Euro
 US Dollar
US Dollar
 Australian Dollar
Australian Dollar
 Canadian Dollar
Canadian Dollar
 Japanese Yen
Japanese Yen

