Opti PAC Installation
Connecting the U-Trak Trackball
This is supplied with connecting cables. There is one cable per axis. The location of the two plugs is described in the table looking from the top.
The GND and +5V from both plugs go to the same GND and +5V connections on the Opti-PAC.
| Plug at "12 o'clock" position | Plug at "9 o'clock" position | ||||||
| Black | Red | Yellow | Green | Black | Red | Yellow | Green |
| GND | +5V | Y1 | Y2 | GND | +5V | X2 | X1 |
Connecting a Happ trackball
The Happ trackball is supplied with a connecting cable. Cut off the large plug mounted on one end. Strip a short length of each wire and connect as shown in the table below. Set the jumper to "A/LO".
| Black (2 wires) | Red (2 wires) | Purple | Blue | Yellow | Green |
| GND | +5V | X1 | X2 | Y1 | Y2 |
There are two +5V and GND wires. These can both be connected to the same +5V or GND connection.
The Happ trackballs have a green ground wire. This is to prevent static buildup and can be connected to any convenient ground point.
Plug USB cable into the connector on the board and connect to the PC USB port. The PC will auto-detect the device and install it as 2 standard mouse devices.
Software
Windows:
There is no need for any extra software when using Windows. The Opti-Pac appears to Windows as two standard HID mouse devices.
If required connect two buttons to the button connections as marked (left button, right button). For each button, one connection goes to one of the two button inputs, the other goes to any connection marked "GND". You can use your control-panel buttons which are already connected to an I-PAC board. Just wire them to both an I-PAC input and an Opti-Pac mouse button input.
Correcting Reverse Movement.
Depending on the orientation of the trackball the horizontal and vertical movement may be reversed.
If the horizontal and vertical axes are reversed, swap the "X" wire connections with the "Y" connections.
If either of the horizontal or vertical movements are backwards, swap the X1 wire with X2 or swap Y1 with Y2 as appropriate.
Other Devices
Connecting a Suzo or Wico 2 1/4" Trackball. The Suzo trackball (also supplied by Wico) is supplied with two plugs which are designed to have wires pushed into the connections. A small screwdriver is needed to do this. The pins are numbered on the plug, 1 to 4. There is one plug for vertical axis and one for horizontal. Connect as follows:
| Vert 1 | Vert 2 | Vert 3 | Vert 4 | Horiz 1 | Horiz 2 | Horiz 3 | Horiz4 |
| +5V | Y1 | Y2 | GND | +5V | X1 | X2 | GND |
There are two models of Suzo trackball: Active High and Active Low.
Active Hi White ball
Active Hi Red ball
Active low White ball
Active low Red ball
See above for button connection and software.
Another device such as a spinner or rotary joystick can be added to player 1 or 2.
Connect as above to the connection group marked "P1 Rotary". A spinner uses only one axis so connect this to the X1 and X2, +5V and GND only. A second single-axis device can be connected to Y1, Y2, +5V and GND. The selection of which axis to be used in each game (and therefore which control) can be made in MAME.
Connection of devices to Player 2 is identical to Port 1. The automatic device switching described above applies to Player 2 also. Player 2 uses a second USB mouse device (although this is via the same cable as Player 1). Current MAME versions support independent mouse devices.
Detailed Information.
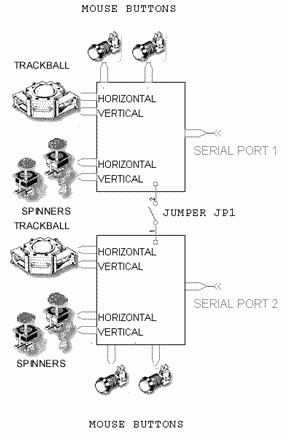 Any optical wheel type sensor type device can be connected to the Opti-Pac. In order to connect other devices this section contains further information on the connections.
Any optical wheel type sensor type device can be connected to the Opti-Pac. In order to connect other devices this section contains further information on the connections.
A trackball functions in exactly the same way as a mouse. Each axis has a slotted optical wheel which is located between two sensors mounted alongside each other. The two sensors generate pulses when the wheel is rotated. These pulses are decoded by the software in the microcontroller (on the Opti-Pac board or inside the mouse) to generate horizontal or vertical movement information which is sent to the PC.
The two sensors correspond to the X1 and X2 inputs of the Opti-Pac, or the Y1 and Y2 for vertical. On a trackball the horizontal and vertical axes are two completely separate circuits.
A spinner is a single-axis device so simply has only one of these two identical circuits. This means two spinners require the same number of inputs as one trackball.
Below is a schematic showing one Suzo Active High trackball and two buttons connected to the Opti-Pac.
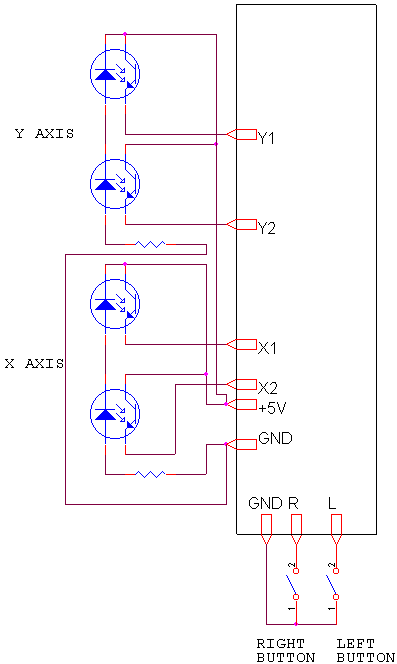
Here is some information on the function of each connection and jumper in order to interface other controls to the board:
| X1,X2 Y1,Y2 | Inputs from the phototransistors on the optical sensor |
| +5V | Positive voltage supply to the optical sensor LED. Note that all connections marked +5V are connected together on the board and any one can be used. |
| GND | Return from the optical sensor LED. Note all connections marked GND are connected together on the board so any one can be used. |
| Port n Button L | Left mouse button input. (connect other switch contact to any GND) |
| Port n Button R | Right mouse button input. (connect other switch contact to any GND) |
The optical sensor connections are grouped into four control groups. Each of the four groups can accept one trackball or two single-axis devices such as spinner, rotary joystick etc.
There is no difference in the function of the "Trackball" groups and "Rotary" groups. The different names are for convenience only.
The two control groups marked "P1 Trackball" and "P1 Rotary" are routed to Mouse 1 (Player 1).
The two control groups marked "P2 Trackball" and "P2 Rotary" are routed to Mouse 2 (Player 2)
Almost all optical controls are active-low, which means the outputs are actively pulled to zero volts, or left "open", depending on the position of the optical spoked wheel.
If your device is "Active High", it will pull the outputs to 5 volts, or leave "open" depending on the wheel position.
The Opti-PAC can be configured to handle Acrive-High devices using a simple software utility. Just click on the check-boxes for the inputs you need to be set to active-high.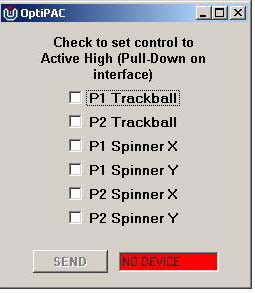
Click here to download this utility. Unzip into a folder (2 files).
Troubleshooting Trackball Connection Problems.
If you have no trackball movement, try the following.
Remove one trackball optical sensor PCB from the trackball. These slide out after removing a small round retainer with a tab.
The track side of the PCB should look like this. If it is the "special" type for Mini-PAC it will have two extra resistors added to this side.
With a voltmeter check the following with the board still connected to the Opti-PAC.
Black probe on GND, red on 5 volts. This should read 5 volts.
If this does not read 5 volts, check the wiring from the PCB locations to the 5V and GND tags on the Opti-PAC. Use the continuity setting on the meter, after disconnecting the Opti-PAC from the PC (ie remove power)
Black probe on GND, red on X1
The voltage should be approx 0.5 volts. Then place an object in the slots on the sensors on the other side of the board. The voltage should rise to approx 4.5 volts.
Voltage stuck low: this indicates a wire problem between the PCB and the Opti-PAC terminal, or Hi/Lo jumper not set to LO.
Voltage stuck high indicates a problem with the optical sensor or a wire connected to the wrong terminal on the Opti-PAC
Repeat the above for the X2 connection.
Repeat all of the above tests with the other axis. You might be able to isolate the problem by swapping PCBs or cabling.
 British Pound
British Pound
 Euro
Euro
 US Dollar
US Dollar
 Australian Dollar
Australian Dollar
 Canadian Dollar
Canadian Dollar
 Japanese Yen
Japanese Yen

